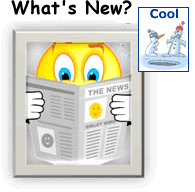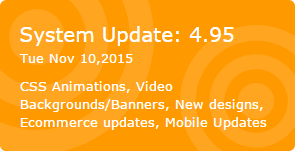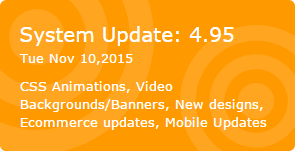
Sitebuilder 4.95 is available now! It offers many new features that you may want to check out, including these areas of the system:
- Quickbar
- CSS Animations
- Background Videos
- Video Banners
- Templates / Layouts
- Banners
- Mobile Video / Audio
- Blockquotes Text Style
- Submenu Icons
- Long Form Pages
- Mobile Enhancements
- Content Distribution Network (CDN)
- Miscellaneous Updates (File Upload Sizes, Search Engine Indexing, Blogs)
- E-Commerce Updates (SSL Certificates, Order Editing, Add to Cart Popup Overlay, Security Enhancements, Re-Order Feature, Renewal Billing Date for Subscriptions, Custom Checkout Form Restore, Quantum Gateway, USPS Realtime Shipping API Updates, Coupon Tax Collection).
As with all automatic updates, there is no extra charge for this upgrade. We hope you enjoy all the new changes!
When following the steps below, be sure to select Apply or Apply Changes (when available) to make your changes stick.
Quickbar Position / Menu Bar
- Easily position Quickbar items either on the default Quickbar location (at the top of your website pages) or on the right side of the menu bar. To position Quickbar items, edit the Quickbar. Then, select the Edit link next to any Quickbar item, and choose Default (Quickbar) or Menubar Right from the QuickLink Location drop-down list.
NOTE: Depending on the size and number of main menu items on your site, quickbar entries placed at the right of the menuy bar may not fit within your menu bar.
- A new Logout Link has been added to the types of links you can place on the Quickbar.
Advanced CSS Animations
You may add animations to any components, which will run when the page loads or as the user scrolls down the page. Animations can draw attention to the most important content on your website.
To set up animations, edit any page. Then configure animations in one of two ways and Apply Changes.
- Edit the component and click the animations drop-down menu in the title bar at the top of the component editor.
- Click the small green box with horizontal lines in the right side of the component edit bar. Then click the red Animation button. To set/preview the animation, select an animation style from the drop down menu.
You can choose from many different entrance styles including: Default (Static), Sliding, Zooming, Fading, Bouncing, Flipping, Attention Seeking, Rotating, and Special. Please use animations wisely, as too many animations on the page can be very distracting. To remove animations, select Default (Static).
You also can enable animations for your photo galleries. As a visitor scrolls down the page, gallery images will appear with the animated effect.
NOTE: Most animation styles are supported in the latest versions of Internet Explorer, FireFox, and Google Chrome.
Background Video
Video Background Page (YouTube)
You may set up a full page YouTube video to play behind your content. To add a video page, click Add Page and choose the "video bkg" page type from the "No theme graphics" section. Select the video options you want. You may then add more components to the page.
Background Video Component (YouTube)
You also may add any YouTube video as the background for a page. To begin, edit any page, click the Add button (green + or the green horizontal menu) and choose the Video Background component from the Design/Layout menu. You can set the video as the full page background or place the video in specific sections of your layout.
The video background features are not supported on tablet/phone devices.
Video Banners (YouTube)
To set up a video banner for your site, go to the Design > Header & Images page. (If you do not see the Create New Banner Style button, click All Banner Styles.)
Click Create New Banner Style, choose Video Banner from the drop-down menu, then OK. Then, set the YouTube Video ID and other options. Once the banner style is set up, edit any page that should use the new banner, select Page Properties and choose the new video banner from the Design/Menu tab.
Templates / Layouts
New layouts and templates have been added. The templates include large photo banner images. Most newer layouts are set up to easily accommodate larger computer screens as well as smaller tablet devices. To find the new layouts, go to Design > Site Layout page, select either Select New Design or Modify Layout, then choose the NEW button.
Banners
New photo banners have been added. To access the new banners, go to the Design > Header & Images page and choose Select Banner. The large banners appear below the list of banner categories.
Your website can now have a large banner image on the home page and smaller or no banner images on internal website pages. Go to the Design > Header & Images page. (If you do not see the Banner Settings button, click All Banner Styles.) Choose Banner Settings, then select one of the options to display Full Size On All Pages, Full Size On Home Page / Hide Other Pages, or Full Size On Home Page / Small On Other Pages.
Mobile Video/Audio
The integrated media player has been upgraded. Video and audio will now work better on mobile and tablet devices.
Block Quote Text Style
Create stylish call-out text with the block quote style, which will indent your text on the page. To use the block quote style, go to the text editor, click inside a paragraph of text and click the Block Quote icon in the first row of the text editor toolbar (the icon looks like a large double-quote). Enter your text and apply other formatting as desired. (You may convert existing text to block quote style by selecting the text before clicking the Block Quote icon. To turn off the block quote style, select the block-quote text, then click the Block Quote icon.)
Submenu Icon
Main menu items with pop-up menu subpages show a down-arrow to the right of the menu text. The down arrow provides indicates which menu items contain more pages or a mega menu.
Long Form Page
New menu / logo alignment options have been added to the Long Form page type. You can set the menu to be below the logo. To access these settings, create or edit a Long Form page, then click the red Page Layout Settings button. You may choose options from the Top Section drop-down menu under Page Sections.
Mobile Enhancements
The responsive automated mobile support has been enhanced to work better on more mobile devices and tablets.
Content Distribution Network CDN
We have upgraded our content distribution network to better optimize the performance of your website.
Miscellaneous Updates
- File upload size within a form has been increased to 200MB.
- Search engine indexing updates provide easier indexing by search engines.
- Blog component: Group archive posts by months or years (edit your Blog page, choose Settings > Settings, then select Months or Years from the Archive Display drop-down box).
Ecommerce Updates
SSL Certificates
For ecommerce, you can now purchase SSL certifcates for your website. With a certificate, users will be taken to the secure version of your domain name - https://yourdomain.com. To purchase a certificate, go to the main store admin page and click the SSL certificate option.
Edit an Order
To modify an order, view the order in the order manager and click the "Edit Order" button at the bottom of the page. From the order editor, you can adjust the shipping location, shipping price, and tax amount, as well as set the product item price and count.
Add to Cart Popup Overlay
From the shopping cart settings page, you can set the action to pop up an Add to Cart overlay in the page instead of going directly to the shopping cart page. To enable this feature, go to the shopping cart settings and set "Add to Cart Popup Overlay" to "Add to Cart Popup Overlay (Enabled)".
Security Enhancements
Our systems are being upgraded with the latest security patches to prepare for the new PCI (Payment Card Industry) certification standards that go into effect in 2016. The new standards require that older security protocols be disabled on our systems. Once this change has taken effect, older browsers will no longer be able to connect to our systems in secure mode.
Order Manager - Re-order Feature
Customers can now easily re-order a previous order without having to add all the items back to their carts. To re-order a previous order, a customer can login to an account, view order history, find the order and then use the Re-Order link to place the order again.
Subscriptions
Subscriptions now include the option to set the renewal billing date. (You must have a payment gateway set up in order to process subscriptions. For more information about subscriptions, select the Help tab from the top set of tabs in your site editor, enter Subscription in the Search box, and click Search. Then select Subscriptions Topic Guide.
Custom Checkout Form
The Store Home > Advanced Settings > Checkout Form feature automatically restores the form fields if customers have an error during checkout.
Miscellaneous Ecommerce Updates
- Quantum Gateway added. (Access this gateway via Store Home > Payment Methods/Merchant Account Gateway > Gateway drop-down box.)
- USPS realtime shipping API updates. (Access Shipping Methods via Store Home > Shipping Information.)
- Coupons set up to collect tax on coupon amount. (Access Coupons via Store Home > Advanced Settings > Coupon Manager > Create Coupon > Compute Tax On Discount section.)