1. RELAX!
Sitebuilder can make the process easy and fun for you.
Tip: Print this page and check off each step as you complete it!
2. Sign Up for and Activate Trial Site. Reserve Your Domain.
Set Up Trial Site
An activated trial site will prevent interruptions in service (you don't have to activate before the end of the 10-day free trial; the system will send automatic reminders about activating and managing your site):
- Sign up for either a Sitebuilder WebSite (no store) or a Sitebuilder WebStore (shopping cart/e-commerce) trial site. You can change your mind about the type of site later, either upgrading or downgrading as your requirements change.
- Activate your site. Simply click the big green ACTIVATE (or Activate Site) button that appears near the top of your website after you sign up or log in. Activating starts payment for web hosting, but does not make the site visible on the Internet yet.
NOTE: DO NOT change the DNS settings until the site is ready to go live; otherwise, the site will become visible on the Internet.
Reserve Domain
If you don't have a domain already, please sign up for one.
 We recommend using the built-in Sitebuilder Domain Manager. The big benefit of the built-in domain manager is that you have to log into only one place to manage both your website and your domains. This can be a great convenience! Wait to set up the domain in our Domain Manager until your site is ready to go live on the Internet. We recommend using the built-in Sitebuilder Domain Manager. The big benefit of the built-in domain manager is that you have to log into only one place to manage both your website and your domains. This can be a great convenience! Wait to set up the domain in our Domain Manager until your site is ready to go live on the Internet.
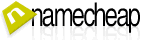
Another great alternative is namecheap.com, which is reliable and easy to use. You may hook up your namecheap domain to your website when the website is ready for public viewing on the Internet. Be aware that the DNS Update steps are a bit more complicated with namecheap or other domain registrars than if you use the Sitebuilder Domain Manager.
3. Choose Keywords & Phrases (for Search Engines)
Choose keywords and phrases that you expect people will use when searching for your site in Google, Bing, Yahoo, or other similar search engines. Pick about 15 or 20 (maximum) and then be sure any content you supply uses these keywords and phrases often (but judiciously). The Keywords go in the Site Keywords meta tags (see SEO/SEARCH Marketing in your Admin control panel for details).
4. Describe Site (for Search Engines)
Write a concise description of your website and business (25-30 words). Search engines such as Google, Bing, Yahoo, and others typically use the site description when displaying search results on the Internet, so be sure the description is well-crafted. The site description goes in the Site Description meta tags (see SEO/SEARCH Marketing in your Admin control panel for details).
5. Decide on Menu Buttons (Site Navigation)
Specify short, descriptive names for each button (main menu) and any submenu buttons you wish to use. For example, typical website buttons include Home, About Us, Products, Contact Us. Within Products, you might have a submenu for each category of product that you sell.
The Sitebuilder system automatically generates many of these pages when you sign up for a new site. You can use the Add Page feature to add more pages, and the Page List to reorganize or delete pages.
6. Study Some of Your Favorite Sites
Study other sites that you particularly like. This will help you create a design that meets your needs. Of course, you should not copy someone else's site, but the more information you have about your likes and dislikes, the better!
Need some inspiration? Visit our Portfolio page for examples of SiteBuilder websites.
7. Choose a Color Scheme
Come up with a color scheme that you prefer. Color choices are very personal, and each person (and each computer monitor) perceives color differently. Sitebuilder's Design features make it easy to pick from standard color schemes and customize virtually every color of your design as needed.
8. Gather Content & Images
Gather content for the site, including text, photos, logos, etc. Be sure your content uses your keywords so that your site will have the best chance possible to score well with search engines such as Bing.com, Yahoo.com, and Google.com. Use whatever information you have, even if it exists only on paper brochures. Of course, electronically readable materials are best, because they save time and increase accuracy. See Tips for Creating Great Looking Pages.
9. Go through the System Tutorials & Blog Articles
Click image for larger view in new window
Sitebuilder includes tutorials and help to make it easy to learn how to update your Sitebuilder websites.
To access the tutorials, follow these steps:
- Log in to your website, just as you usually would for editing.
- Click the Help tab near the top of the page.
- Click the blue Tutorials button.
- Click whatever topic you would like to learn about.
- You also should explore the many other help options, including the downloadable user manual.
Way cool! (Note: Some of the tutorials are not up-to-date, but they should give you enough information to figure out the feature.)
Our Blog also offers many tips about website design. For starters, be sure to explore these topic areas:
10. Go for It!
Experiment and build your website using the tutorials and all the materials you gathered. You also will receive tips from the Sitebuilder system via email. When you're ready to go live, hook up your domain and you're ready to roll. (Please note that websites can take up to 72 hours to appear under your domain.)
Please contact us if you have any questions! We offer free support during the 10-day Trial period.
|
|
NOTE: We are now taking on new projects and website updates. Do-it-yourselfers and professional website designers are always welcome to create and maintain websites on our easy-to-use professional-quality Sitebuilder platform.
Frequently Asked Questions
|
|
|