Site Builder (CoolTools) System Update 4.9 is coming soon or is already available (roll-out may take a bit of time to reach all customer websites). As with all automatic updates, there is no extra charge for this upgrade. You will find improvements in these areas:
- New "trending" designs
- Custom Layout design generator
- Page editor
- Page background
- Long pages with custom backgrounds and colors
- Custom page layouts
- Photo gallery wall (image wall)
- Instagram
- Graphic icons
- Mobil sites
- Website blog feeds
- Automated sales tax calculation/management
- E-Commerce
- Miscellaneous improvements
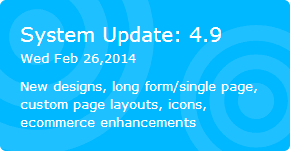 To find out your current Site Builder version number, log into your web hosting account and look at the right-hand side of the page for the "System Update" graphic, which shows the update number and installation date, along with a summary of the most recent features (the sample at right illustrates System Update 4.9).
To find out your current Site Builder version number, log into your web hosting account and look at the right-hand side of the page for the "System Update" graphic, which shows the update number and installation date, along with a summary of the most recent features (the sample at right illustrates System Update 4.9).
Design
Several new designs and layouts have been added. Look for the Trending design categories for some truly cool new layouts.
Custom Layout design generator
Use the Custom Layout design generator to create a clean/fresh design for your site. Choose from several layouts and customize the logo/menu bar, header/banner, and footer configuration. You can create centered layouts. full page layouts, and layouts with page background.
Page editor
Several updates have been made to the page editor. The component move feature and alignment options have been updated to make it easier to make page updates.
It is now easier to upload and edit images while editing your page. With any image/paragraph component open in your editor, move the mouse over an image and click the edit icon (angled two-headed arrow). You can resize/edit/crop and manipulate the photo in many ways using the editing tools that appear.
Page background
You can use the Page Properties > Design/Menu tab to easily set a different background on different pages.
Long form/single page website
Create "long form/single page" with full page-width sections. You may configure how this page uses your site's theme and graphics. To get started, choose Page List > Add Page > Long Form/Single Page. You can customize the menu on the page to link to the other site pages (that is, have the same main menu) or use links that scroll down to sections on the page. You can edit the content of each section, customize the layout (including backgrounds) and add or remove columns to sections. You also can rename each section, select text color, page width, and define multiple sections within the section.
Custom page layouts
With the new Custom page type, you can set up your own page structure. To get started, choose Page List > Add Page > Custom Page. To change the page configuration, go to the Page Properties > Page Layout. Then click the Customize button beneath the custom page type. (You also can change an existing page to a Custom layout: Go to Page Properties > Page Layout, and select Custom.) To configure the custom page layout, edit the page and choose the Change Layout icon in the lower-right corner of the screen. From here you can specify the sidebar layouts, up to 5 rows with up to 5 columns each.
Photo gallery wall (image wall)
Use the Image Wall images component to add a Pinterest-style photo display to your website (one image wall allowed per page). To do this, edit any page, and click the green Insert Component button. Choose Images > Image Wall from the components menu. To convert an existing gallery, edit the gallery, click Change Photo Layout, then choose Wall.
Instagram
Display Instagram photos using the photo gallery components. Edit a photo gallery, click the Connect To Instagram button and enter an Instagram account name.
Icons
When working with images, you can add and customize a variety of graphic icons to your web pages. To add an icon, edit any image or Text/Image component and click the Select Icon button. Choose from a variety of categories and select the icon you want. To customize the icon color, style or size, click the two-headed arrow edit icon and select from the options that appear (click Set Icon to choose a different icon). The appearance of the icon will change as you make your selections.
Mobile
Your mobile website navigation can include your site's sub menu pages. To use the option, go to the Mobile website configuration page. Click Mobile Design Settings, and then click the "Page Nav Buttons" options until "Home/Submenu" is selected. The submenu buttons will appear at the top of any page that has submenus (except the Home page).
Click to call: Enter a phone number in the Mobile Design Settings. A Click to Call icon will appear on your mobile website (when viewed on a mobile device).
Website Blog Feed component
Easily add the text description from your latest blog updates to any page with the blog feed. To do this, edit any page, and click the green Insert Component button. Choose Interactive > Website Blog Feed from the components menu. Select the blog from the list that appears. NOTE: The text shown on the blog feed comes from the "Text Description" field at the bottom of each blog post.
TaxCloud - automated sales tax calculation/management
Support has been added for TaxCloud, a free, easy-to-use sales tax management service for retailers. Use TaxCloud to automatically calculate sales tax in real time for every state, county, city, and special jurisdiction in the US. To configure TaxCloud, go to your main store settings page and click the Sales Tax link. To get started with registration and setup, click Configure Tax Cloud then click Register for TaxCloud. The screen provides more information.
Ecommerce
- Guest checkout option: Users can check out without having to create an account. To enable this feature, go to your main store settings page and click the Checkout Settings link. Check the Guest Checkout box.
- Color swatches can include two colors: Edit the product, choose Add Opton, and select Color Swatches from the drop-down menu. Set up the option label (e.g., Color). Enter an Option Value (e.g., Red/Yellow) and click Add Value. Click the empty square next to the option, and select the first color (e.g., Red) from the Color Selector. To add a second color, click the + next to the colored square, select the empty square, and select the second color (e.g., Yellow). After saving the product, you will see the two colors you selected displayed together in a single square.
- PayPal: Paypal will automatically direct users to Paypal after they submit an order.
- Coupons: Easier editing of coupon product restrictions. To work with coupons, go to your Store Manager > Advanced Settings > Coupon Manager.
- Internal order payment type: Used for orders where payment is already collected or for entering test orders (only available to site admin when logged into website). Put the items in the shopping cart, as though you were ordering them. Go to the Store Manager > Store Home and choose Phone / In Store Orders. Select either Checkout : New Customer or Checkout : Existing Customer. Click the name of the customer placing the order (not the customer's email address). Complete all the remaining screens.
- Amazon payments (beta). To select this option, go to your Store Manager > Setup Store > Payments / Gateway.
- Shared login accounts: Use when you have a single account everyone uses to access password protected purchasing pages, but when users check out, you want them to use a different account (that is, each person should provide unique billing information; account administration and store checkout are disabled). To set an account to be a shared account, go to your user accounts page. Open a user group and click the details for a user who should share the account but not have access to the billing information. Click the Notes/Settings link, then check the box next to Shared Account.
Ecommerce - new reports
- Customer analysis: New vs. return and sales from return customers. (Coming soon.)
- Report of customers that purchased a specific product:. On the Store Manager > Reports screen, select Sales Reports > Sales By Product or Sale By Product Count. Then select the View Customers link next to the product you're interested in.
Miscellaneous
- Social Networking links: Social networking links in footer columns can be set to left align, right align, or right align (entire column). To set this, edit a column footer section, check the Social Links box, and then select one of the alignment options.
- Map component: Supports multiple addresses. To add a map component, edit any page, and click the green Insert Component button. Choose Interactive > Google Map from the components menu. Select Address from the drop-down menu (if it isn't selected already). Enter an address, title, and description. Click Add Address. (To delete an address, select the Del link next to the address in the Address List.)








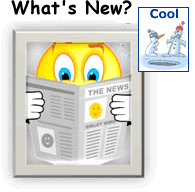
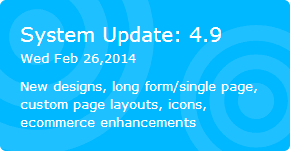 To find out your current Site Builder version number, log into your web hosting account and look at the right-hand side of the page for the "System Update" graphic, which shows the update number and installation date, along with a summary of the most recent features (the sample at right illustrates System Update 4.9).
To find out your current Site Builder version number, log into your web hosting account and look at the right-hand side of the page for the "System Update" graphic, which shows the update number and installation date, along with a summary of the most recent features (the sample at right illustrates System Update 4.9).